3-5.カテゴリの修正/追加 - MT-t サポート
HOME > サイト作成の流れ > 3-5.カテゴリの修正/追加
3-5.カテゴリの修正/追加
2013年08月26日
ウェブページの編集が完了したら、ブログの記事を作成していきます。 ブログ記事は『お客様の声』、『よくある質問』、『スタッフブログ』のページです。
カテゴリとはサイドメニューに表示されている『お客様の声』『よくある質問』『スタッフブログ』などのブログ記事を記事の内容によってグルーピングするための名前です。
作成するサイトの内容によっては、『カテゴリー』を初期設定のまま修正や追加しない場合もありますが、 ここでは『カテゴリー』を修正、追加作成し、その中に『ブログ記事』を作成していく方法を解説していきます。『カテゴリー』を追加・修正しない場合は、次のステップの『3-6.ブログの記事作成』に進んで下さい。
カテゴリーの修正
初期設定のカテゴリ名「スタッフブログ」を「ハッピーハワイブログ」に修正します。
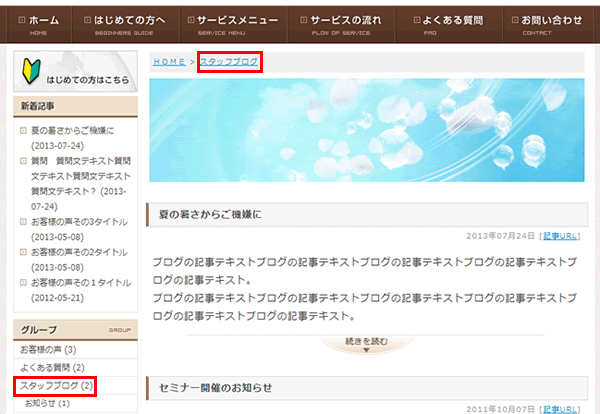
ブログのサイドメニューの「ブログ記事」の「▼」をクリックし、「カテゴリ」をクリックします。
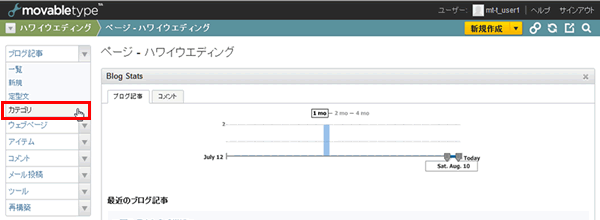
『カテゴリの管理』画面になります。
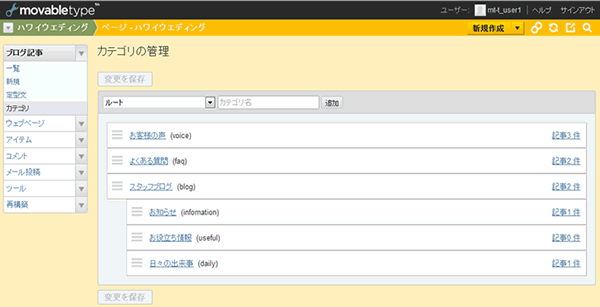
「スタッフブログ」の右横の「名前を変更」をクリックします。
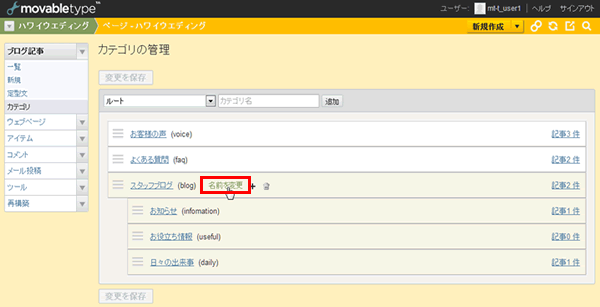
「スタッフブログ」を「ハッピーハワイブログ」に上書き入力し、「名前を変更」をクリックします。
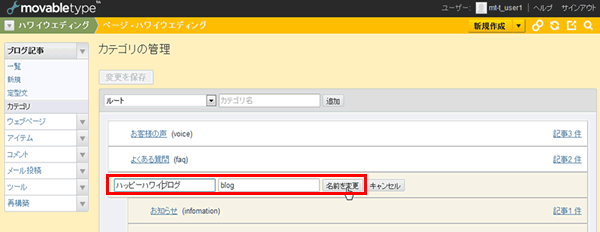
「ハッピーハワイブログ」に変更されたことを確認して「変更を保存」をクリック。※ここで保存をしないとカテゴリは修正されません。
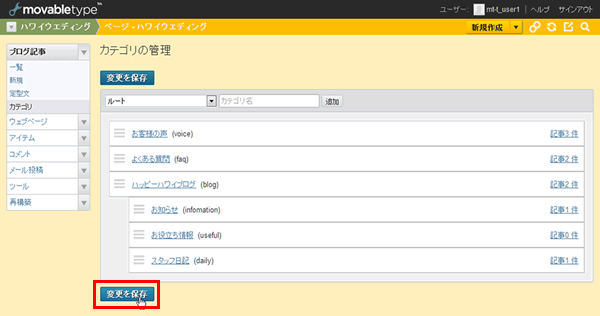
カテゴリの修正をサイト全体に反映させるために「再構築」をかけます。
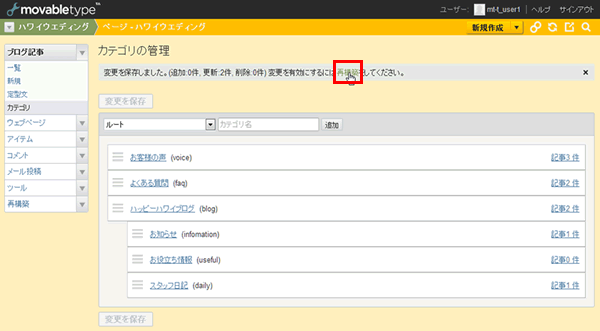
カテゴリーの追加
ブログ記事はカテゴリで整理します。ひとつのブログ記事には、複数のカテゴリを指定できます。最上位のカテゴリをトップレベルカテゴリ、それ以外をサブカテゴリといいます。管理画面からドラッグ&ドロップで順番や階層を変更できます。
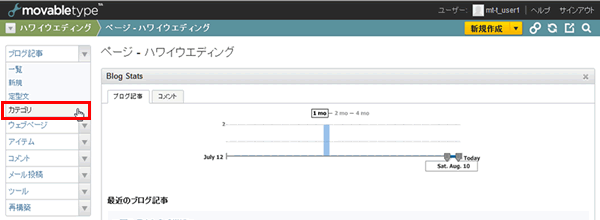
「スタッフブログ」をトップカテゴリとして、その配下に「お役立ち情報」をサブカテゴリとして追加する方法を説明します。ルートの横に追加したいカテゴリ名(この場合は「お役立ち情報」)を入力して「追加」ボタンをクリックします。
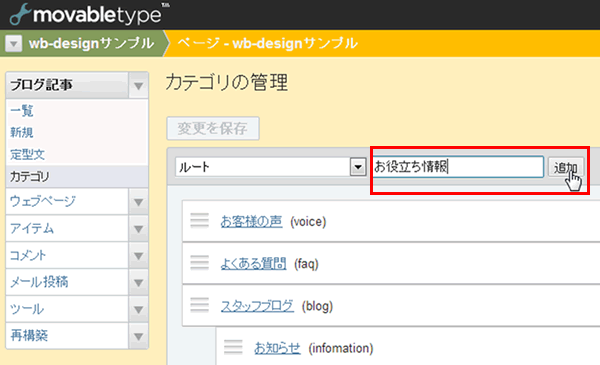
追加したカテゴリ「お役立ち情報」の右「名前を変更」をクリックします。
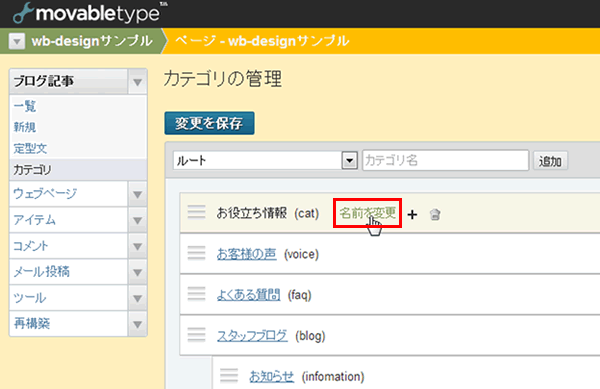
カテゴリのフォルダー名を半角英数字で入力し「名前を変更」をクリックします。
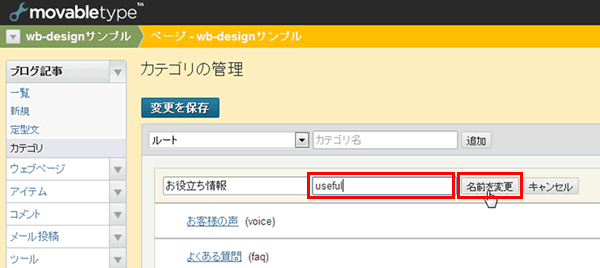
追加したカテゴリ「お役立ち情報」をスタッフブログの配下に並び替えします。カテゴリを並び替えるには、移動したいカテゴリの左端にカーソルをあわせます。カーソルが十字キーのアイコンに変わるので、左マウスボタンを押し、移動先までカーソルを移動(ドラッグ)します。移動先で、左マウスボタンを放すと(ドロップ)、その場所にカテゴリが移動します。
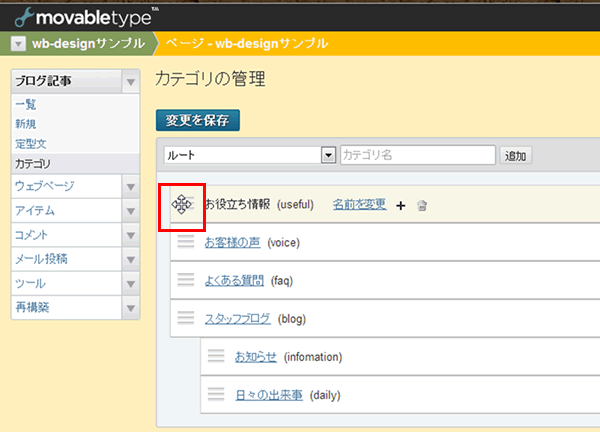
![]()
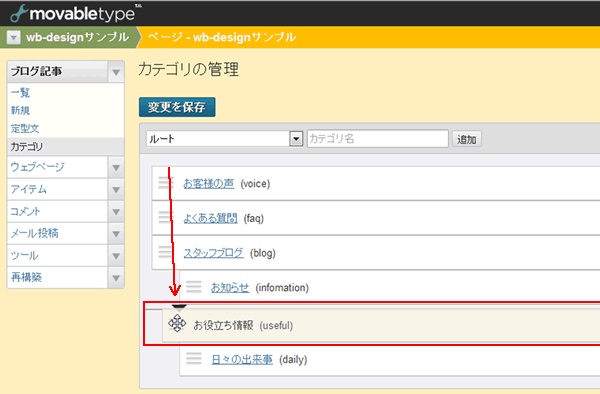
このように、ドラッグ&ドロップで、カテゴリの順番を並び替える操作が可能です。移動が出来ましたら「変更を保存」をクリックします。
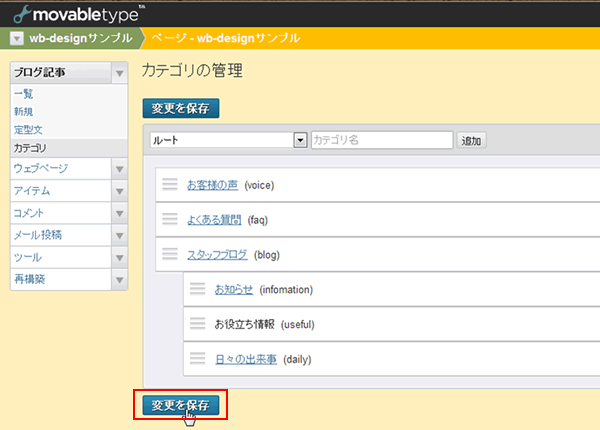
「変更を保存しました」というメッセージが表示されたら再構築をかけます。
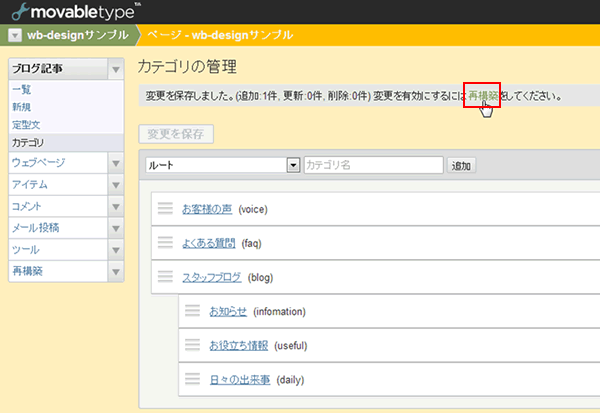
これでカテゴリが追加できました。
※カテゴリー下に属するブログ記事が無い場合はメニューに表示されません。
カテゴリーページの編集
カテゴリーページにはカテゴリごとに、画像を挿入したり、テキストを挿入することができます。 初期設定ではカテゴリページに画像を設定しています。
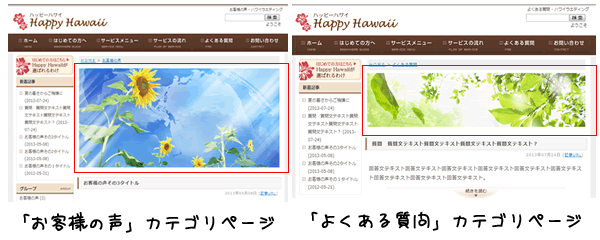
カテゴリページの編集は「ページブログ」の左メニュー「ブログ記事」→「カテゴリ」をクリックして『カテゴリ管理』画面にします。編集するカテゴリーをクリックします。
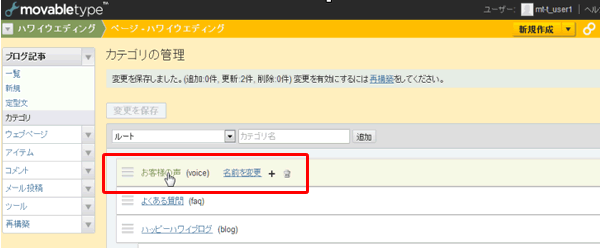
『カテゴリの編集』画面になります。
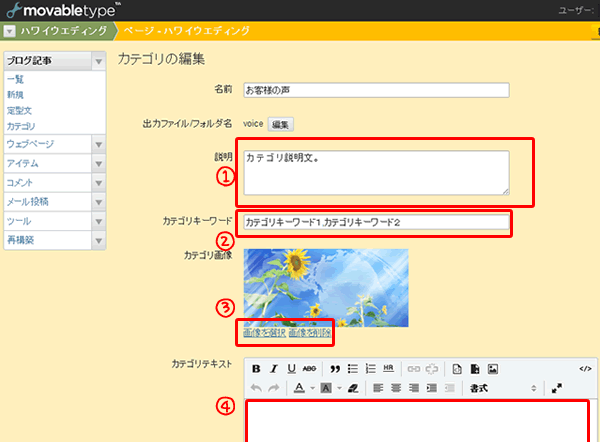
① 説明 カテゴリの説明文を入力します。メタタグの「meta name="Description"」にセットされます。Descriptionは、54~100文字。重複したキーワードはNGです。カテゴリページのメタタグ、特にDescriptionは重要です。必ずカテゴリページごとに固有の文章を入れてください。
② カテゴリーキーワード カテゴリのキーワードを入力します。メタタグの「meta name="keywords"」にセットされます。keywordsは、半角カンマ区切りで4個程度。重複したキーワードはNGです。
③ カテゴリ画像
カテゴリページの上部に画像を表示する場合に指定します。
④ カテゴリテキスト
カテゴリページの上部にテキストを挿入する場合に指定します。
カテゴリーページの説明文とキーワードを入力しました。例として、初期設定の画像を予め用意しておいたカテゴリ用の画像と入れ替えます。「画像を削除」をクリックします。(画像を指定しない場合も「画像を削除」をクリックして画像指定を解除します。)
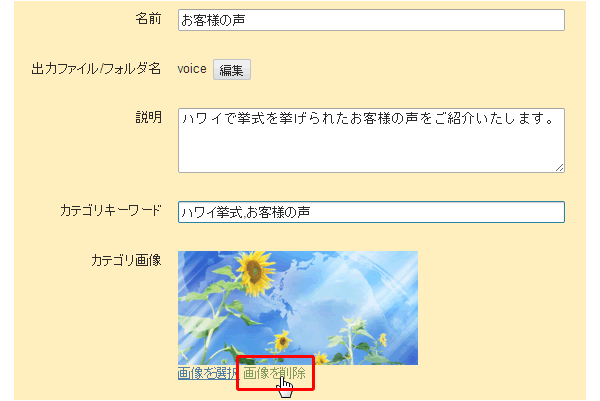
画像を入れ替える場合は、「画像を選択」をクリックします。アップロードする画像のファイル名は何でもかまいません。画像のアップロード画面が表示されますので、アップロードする画像を指定します。アップロード先は「img」と入力して、「アップロード」をクリックします。
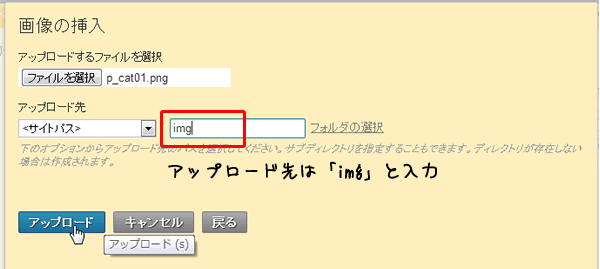
画像がアップロードされて、カテゴリ画像に設定されました。

テキストを挿入したい場合は「カテゴリテキスト」に挿入したいテキストを入力します。
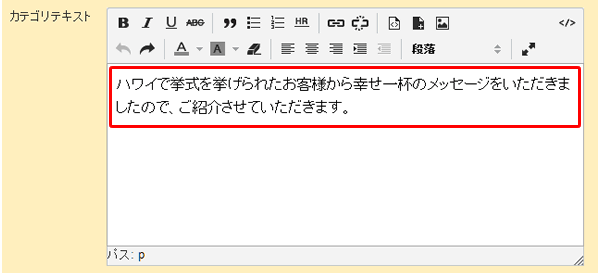
その他の項目はそのままでかまいませんので「変更を保存」をクリックします。
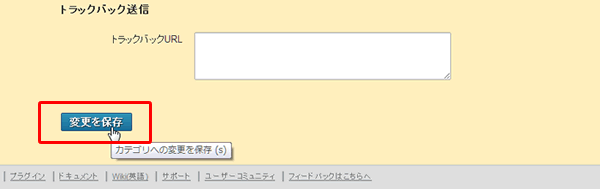
「再構築」をしてカテゴリの修正をサイトに反映させます。
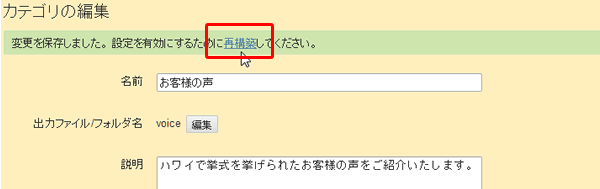
![]()
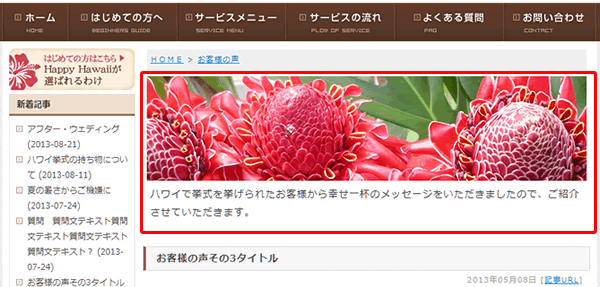
回答は2営業日以内にメールでさしあげます。もし回答が届かない場合はメールが迷惑ボックスに入っているか、何らかの原因で受信できていない可能性があります。その際はお手数ですが再度ご相談フォームよりご入力ください。
よりスムースなサポートのために下記のアプリのインストールをお願いします。
Screen Capture (by Google)
Chromeの右上にアイコンが表示されます。そこから簡単に画面撮影でき、画像として保存することが可能です。ご相談の際、画面の画像を添付していただけると助かります。(詳しい使い方はこちら)
4ファイル以上添付したい方はこちらをお読みください。
Copyright© 2022 MT-t サポート All Rights Reserved. ![]()
















