| 作成する画像(※は必須です。) | 画像のファイル名 | 画像サイズ |
|---|---|---|
| ① ロゴ※ 社名やロゴ、サイトの名前の画像を起きます。 |
logo.gif | 320px × 62px |
| ② メインバナー※(3つ) トップページで3枚の画像を一定時間でスライドさせます。スライドさせずに1枚の画像を固定にも出来ます。 |
main-img1.jpg main-img2.jpg main-img3.jpg |
ワイドサイズのサイト 950px × 396px スタンダードのサイト 850px × 325px |
| ③ サブバナー サービスのイメージを伝えるようなキャッチとしての画像。無くてもかまいません。 |
sub-img.jpg | ワイドサイズのサイト 720px × 240px スタンダードのサイト 620px × 195px |
| ④ サイドバナー※ 初期設定では『はじめての方へ』のページにリンクするバナーになっていますが、会員さんのサイトに合わせて適宜変更下さい。 |
bnr_first.jpg | 180px × 60px |
| ⑤ お問い合わせバナー※ 各ページの下に配置し、お問い合わせページへリンクします。 |
bnr_tel.jpg | 540px × 88px |
3-2.デザイン用の画像をアップロードする - MT-t サポート
HOME > サイト作成の流れ > 3-2.デザイン用の画像をアップロードする
3-2.デザイン用の画像をアップロードする
2013年08月26日
初期設定の画像を入れ替える方法について解説します。基本デザインはそのままでも、画像を入れ替えるだけでもサイトのイメージは変わります。
入れ替える画像は作成済としてご紹介します。画像の作成方法は、画像の作成項目を参照下さい。
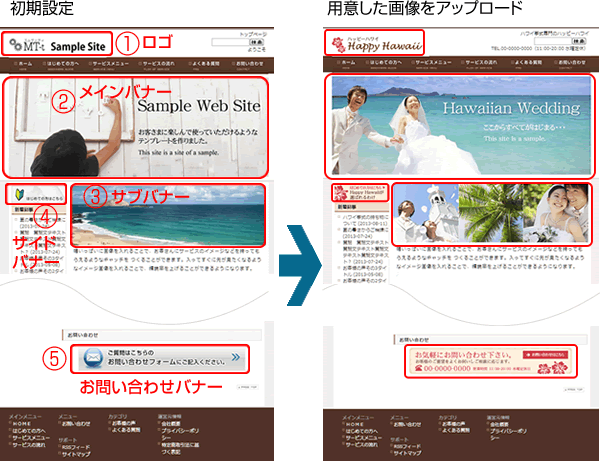
用意する画像
上記表の補足説明
ワイドサイズ:サイトの幅が950ピクセル(上部メニューボタンが7個)
スタンダードサイズ:サイトの幅が850ピクセル(メニューボタンが6個)
ピンク部分はサイズを変更することが可能です。サイズを変更する場合は、サイト内でのサイズ指定の変更しなければなりませんので、その作業も必要になります。トップページの画像の高さを調整する場合はこちらのページを参照下さい。
※画像のサイズについては、『初期設定の画像サイズ』を、
画像の作成方法については『画像の作成』も参照下さい。
用意した画像をアップロードする
用意したデザイン用の画像をアップロードするために「ウェブサイト」をクリックします。
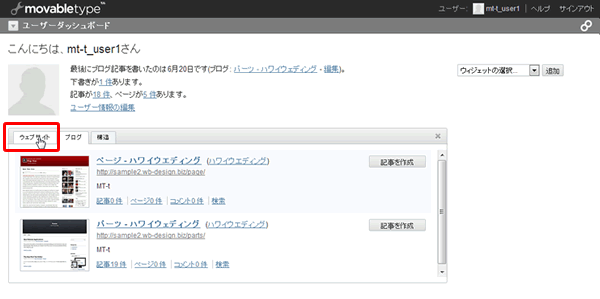
入れ替える用意した画像を全てサーバーにアップロードします。サイドメニューの「アイテム」右の「▼」をクリックしてから「新規」を選びます。
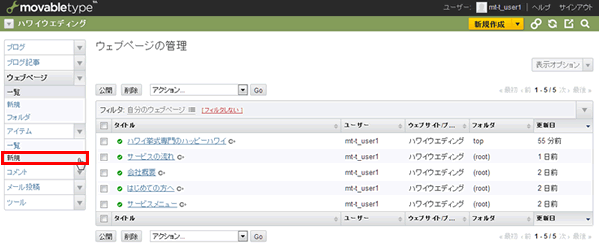
『アイテムのアップロード』画面になりますので、「ファイルを選択する」ボタンをクリックします。
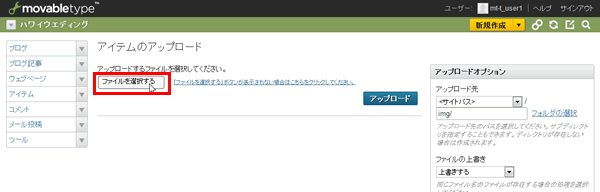
パソコン内にあるアップロードしたい画像を指定します。ここではメインバナー3枚をサーバーにアップロードします。キーボードの「コントロールキー(「Ctrl」)を押しながらファイル(画像)をクリックすると複数の画像が同時に選択できます。選択できたら「開く」をクリックします。
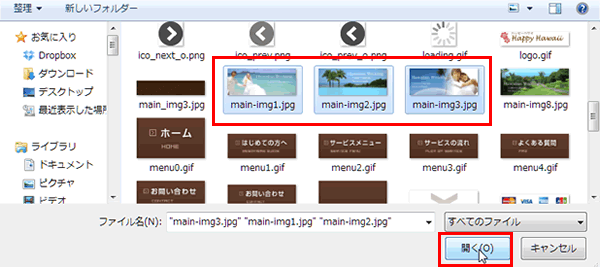
選択した画像のファイル名が表示されます。右枠にアップロード先とありますので、
「img-layout」と入力して(すべて半角)、ファイルの上書きは「上書きする」表記のままで、「アップロード」をクリックします。
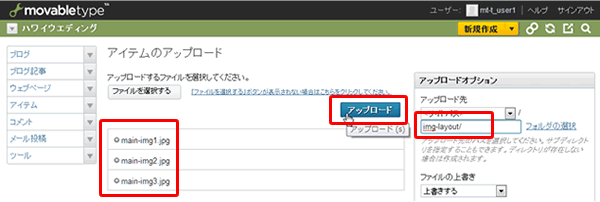
アップロード中の画面が表示され、アップロードが完了すると「ファイルのアップロードが完了しました」というメッセージが表示されます。
メインバナー以外の画像をアップロードする
「ファイルを選択する」ボタンをクリックして、ロゴ画像、サブバナー画像、サイドバナー画像、お問い合わせバナー画像、その他の画像もアップロードします。
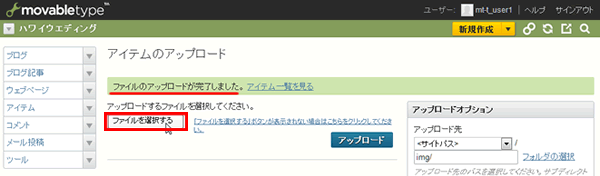
メインバナー同様に、パソコン内にあるアップロードする、ロゴ画像、サブバナー画像、サイドバナー画像、お問い合わせバナー画像を選び「開く」をクリックします。キーボードの「コントロールキー(「Ctrl」)を押しながらファイル(画像)をクリックすると複数の画像が同時に選択できます。
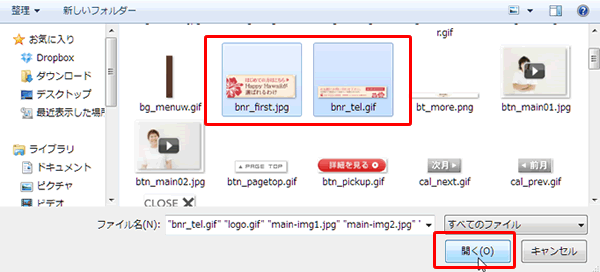
選択した画像のファイル名が表示されます。右枠にアップロード先とありますので、「img」と入力して(すべて半角)、ファイルの上書きは「上書きする」表記のままで、「アップロード」をクリックします。※メインバナー以外のアップロード先は全て「img」になります。
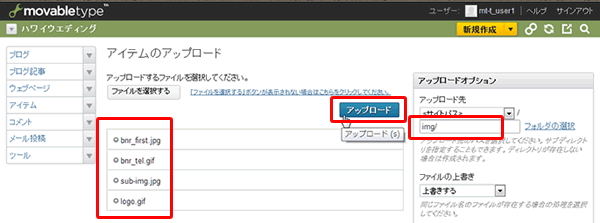
サーバーに画像のアップロードが出来ましたので、サイトの画像が入れ替わっているか確認してみましょう。サイトを確認するには、画面の右上の□っぽいマークをクリックします。
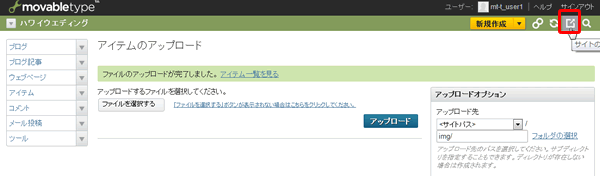
![]()
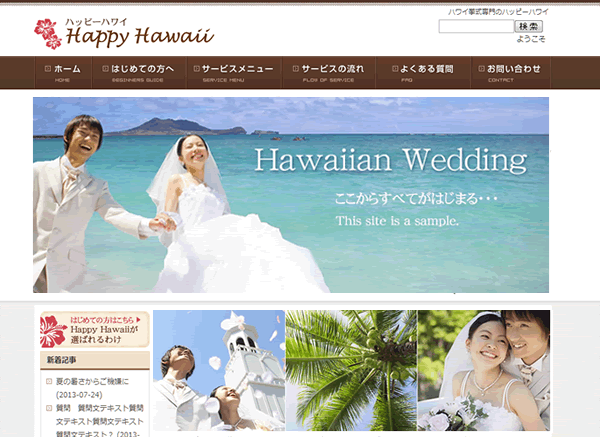
画像が入れ替わりました。画像が変わっていない場合は、キーボードの「F5」キーを押してから再度ご確認下さい。
回答は2営業日以内にメールでさしあげます。もし回答が届かない場合はメールが迷惑ボックスに入っているか、何らかの原因で受信できていない可能性があります。その際はお手数ですが再度ご相談フォームよりご入力ください。
よりスムースなサポートのために下記のアプリのインストールをお願いします。
Screen Capture (by Google)
Chromeの右上にアイコンが表示されます。そこから簡単に画面撮影でき、画像として保存することが可能です。ご相談の際、画面の画像を添付していただけると助かります。(詳しい使い方はこちら)
4ファイル以上添付したい方はこちらをお読みください。
Copyright© 2022 MT-t サポート All Rights Reserved. ![]()
















