3-1.サイトの管理画面に入る - MT-t サポート
HOME > サイト作成の流れ > 3-1.サイトの管理画面に入る
3-1.サイトの管理画面に入る
2013年08月26日
作成した記事をもとに、いよいよサイトを作成していきます。ここまでくればサイトのイメージは大分描けていることと思います。
サイトの作成はすべてインターネットに接続しているパソコンのブラウザから管理画面にアクセスして行います。ブラウザはどれを使っていただいてもかまいませんが、一番軽快に動くGoogle Chromeをおすすめします。
サポートサイトではブラウザはChromeを例にしていきます。
管理画面に入る(サインイン)
Chromeを起動し、ブラウザにあなたのサイトの管理画面のURLを入力します。
※ユーザー名とパスワードは予めメールでお送りした内容に記載してあります。
サインイン画面(サインインとはアクセスする認証行為のこと)
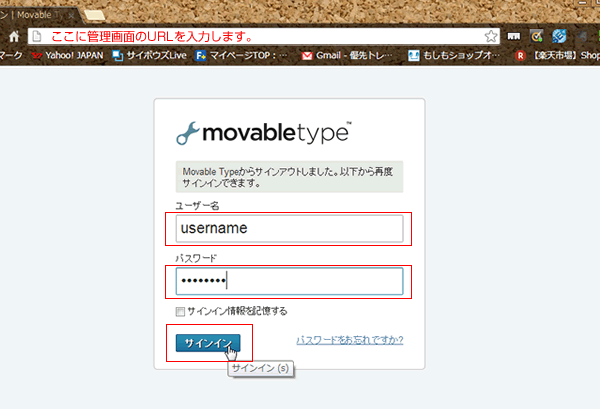
「ユーザー名」と「パスワード」を入力して<サインイン>をクリックします。
※ユーザー名とパスワードは予めメールでお送りした内容に記載してあります。
管理画面
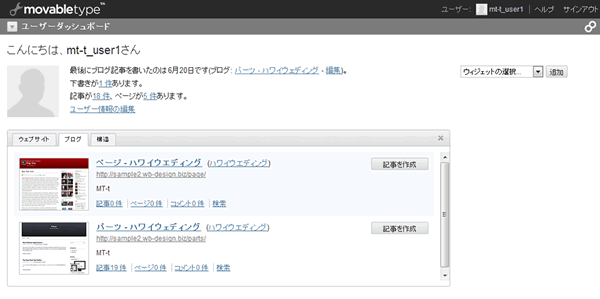
管理画面から出る(サインアウト)
作業を終える場合は、画面の右上に「サインアウト」という文字がありますので、そこをクリックします。全画面共通ですので、どこの画面からもサインアウトできます。
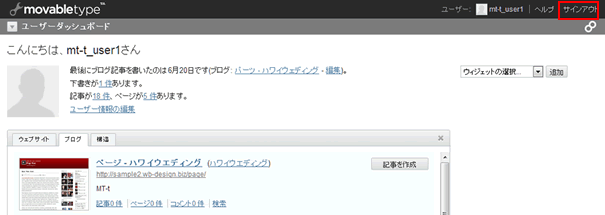
サインアウト画面
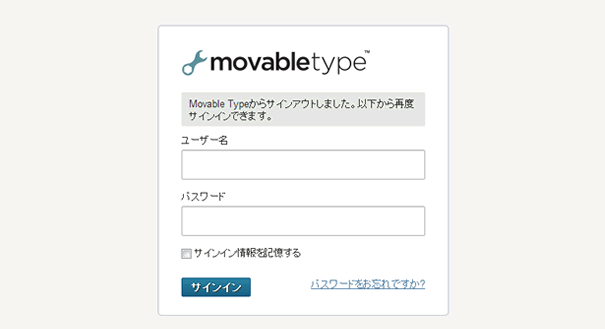
回答は2営業日以内にメールでさしあげます。もし回答が届かない場合はメールが迷惑ボックスに入っているか、何らかの原因で受信できていない可能性があります。その際はお手数ですが再度ご相談フォームよりご入力ください。
よりスムースなサポートのために下記のアプリのインストールをお願いします。
Screen Capture (by Google)
Chromeの右上にアイコンが表示されます。そこから簡単に画面撮影でき、画像として保存することが可能です。ご相談の際、画面の画像を添付していただけると助かります。(詳しい使い方はこちら)
4ファイル以上添付したい方はこちらをお読みください。
Copyright© 2022 MT-t サポート All Rights Reserved. ![]()
















