5.フォームを出力する - MT-t サポート
HOME > 各パーツの設定・編集 > メールフォーム > 5.フォームを出力する
5.フォームを出力する
2013年09月01日
上部メニューより「フォーム出力」をクリックしてください。
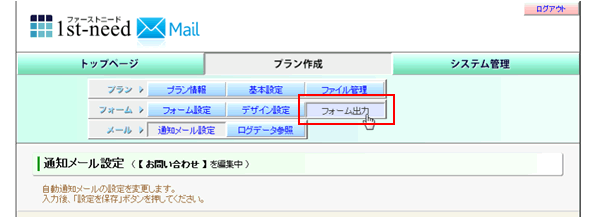
フォームを表示する方法は大きく分けて、2つの方法がありますが、ここでは「HTML埋め込みで自由にページを作成」から「iframe埋め込み」でHTMLファイルにソースを貼り付けて表示する方法を使います。ここで出力用HTMLを書き出して、MT-tのウェブページ「お問い合わせ」に貼り付けます。
「iframeをHTMLファイルに埋め込む」の場合、
一行に収縮されたHTMLを貼り付けるだけでフォームの貼り付けが完了します。
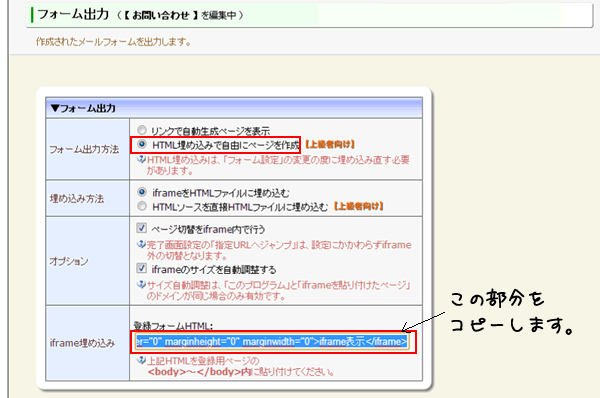
フォーム貼り付け
MT-tの管理画面を開きます。ウェブサイトのウェブページ「お問い合わせ」の編集画面を開きます。本文に先ほどコピーしたタグを貼り付け、「更新」ボタンをクリックします。
(ウェブページの管理画面に「お問い合わせ」が見えない場合は、赤文字の「フィルタしない」をクリックすると表示されます。)
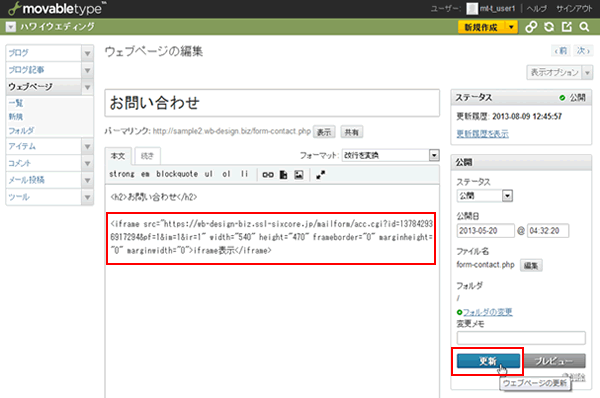
ウェブページ「お問い合わせ」本文の赤文字の部分にコピーしたタグを貼り付けます。初期設定のタグはダミー(仮)です。
<h2>お問い合わせ</h2>
<div class="mt10 ml10">
<iframe src="https://wb-design-biz.ssl-sixcore.jp/mailform/acc.cgi?id=137842936917294&pf=1&im=1&ir=1" width="680" height="470" frameborder="0" marginheight="0" marginwidth="0">iframe表示</iframe>
</div>
ブラウザでフォームを確認します。設置したフォームは正しく稼働するかどうか、必ずご自身でフォームから入力→送信をテストして、設定したメールアドレスにフォーム内容が届くことをご確認ください。フォーム設定ミスは信用を失いますのでお気をつけを。
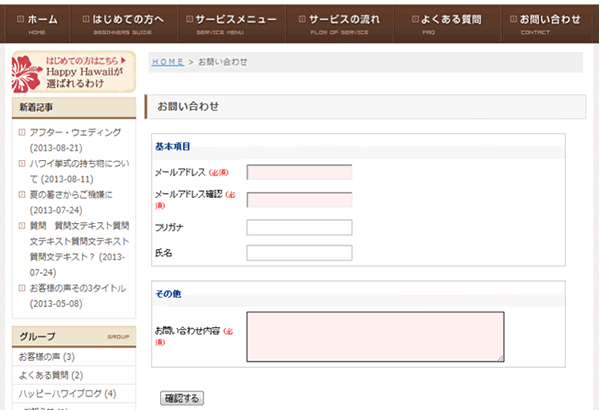
回答は2営業日以内にメールでさしあげます。もし回答が届かない場合はメールが迷惑ボックスに入っているか、何らかの原因で受信できていない可能性があります。その際はお手数ですが再度ご相談フォームよりご入力ください。
よりスムースなサポートのために下記のアプリのインストールをお願いします。
Screen Capture (by Google)
Chromeの右上にアイコンが表示されます。そこから簡単に画面撮影でき、画像として保存することが可能です。ご相談の際、画面の画像を添付していただけると助かります。(詳しい使い方はこちら)
4ファイル以上添付したい方はこちらをお読みください。
Copyright© 2022 MT-t サポート All Rights Reserved. ![]()
















