| 項目名 | 説明 |
|---|---|
| メール送信 | 利用者宛てに、送信完了の通知メールを送信するかどうかを設定してください。 |
| メール設定 | 利用者宛てに通知メールを送信する場合は、そのメールの内容をカスタマイズする事が可能です。 通常は「自動生成のメール内容を使用」をご利用ください。 メール本文をよりカスタマイズしたい場合には、「メール内容を自由に作成」を選択し、本文を設定してください。 ※自由作成をおこなう場合、以後のフォーム設定変更によるデータ自動更新がされません。 |
4.メール内容を設定する - MT-t サポート
HOME > 各パーツの設定・編集 > メールフォーム > 4.メール内容を設定する
4.メール内容を設定する
2013年09月02日
通知メール設定
利用者がフォームにて送信をしたときに、自動通知されるメールの内容を設定します。
プランメニューより「通知メール設定」をクリックします。
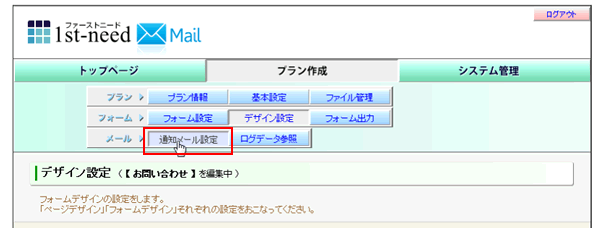
自動通知メール設定(利用者宛)
「▼利用者への自動通知メール設定」では、利用者がメールフォームにて送信を行った際、利用者宛てに通知されるメールの設定を行います。 必要に応じて各項目を設定してください。
| 項目名 | 説明 |
|---|---|
| メール件名 (自動生成) |
送信するメールの件名を変更する事ができます。 |
| メール本文 (ヘッダー) |
送信するメールの本文上部を変更する事ができます。 |
| メール本文 (自動生成) |
「自動生成のメール内容を使用」設定の場合、この項目は編集できません。 ここを編集したい場合には、「メール内容を自由に作成」を設定してください。 ※自由作成をおこなう場合、以後のフォーム設定変更によるデータ自動更新がされません。 |
| メール本文 (フッター) |
送信するメールの本文下部を変更する事ができます。 |
| ファイル添付 | 「ファイル管理」画面でアップロードされたファイルを添付することができます。 |
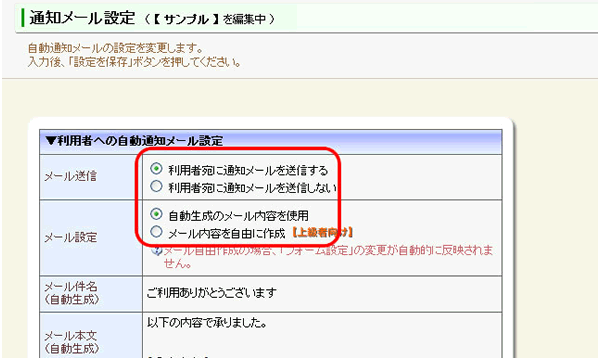
■□■ メール本文(ヘッダー)補足(氏名差し込み)
メール送信者へのメールに「○○様」とフォームに入力された氏名を挿入する設定をご紹介します。メール本文(ヘッダー)で「変換タグ」ボタンをクリックします。
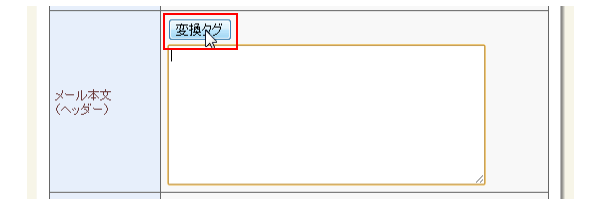
タグに変換できる項目がプルダウンできますので、「氏名[1]」を選びます。
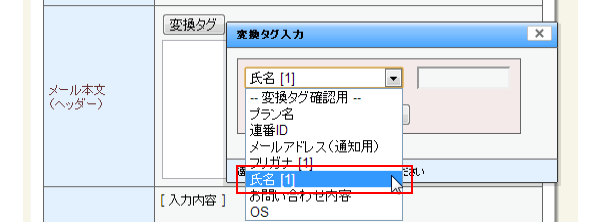
「貼り付け」ボタンをクリックします。
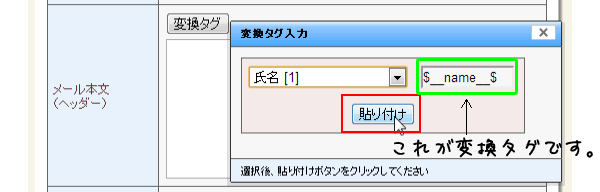
「$_name_$」の位置にフォームに入力された「氏名」が差し込まれます。
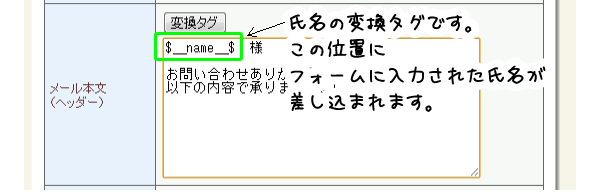
![]()
メール本文は下記のような感じになります。
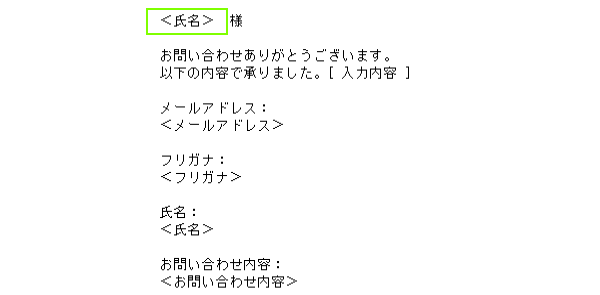
下部にある「この内容をテスト送信する」をクリックして宛先を入力すれば、現在の設定内容のメールを即座にテスト送信する事が可能です。
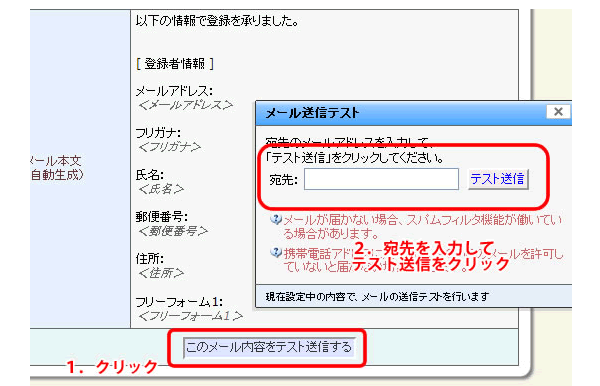
自動通知メール設定(管理者宛)
「▼管理者へ届くメール設定」では、利用者がメールフォームにて送信を行った際、管理者宛てに通知されるメールの設定を行います。
必要に応じて各項目を設定してください。
| 項目名 | 説明 |
|---|---|
| メール送信 | フォームからの送信があった際に、管理者宛てにその旨を通知するメールを送信することができます。 通知メールを送信する/しないを選択してください。 |
| 通知の宛先 | 管理者宛てに通知メールを送信する場合の宛先を設定します。 それぞれ複数のメールアドレスが入力できますので、必要に応じて設定してください。 |
| 送信元情報 | 管理者宛て通知メールの送信者名を設定します。 初期状態では利用者本人のアドレスでメールが届きます。 送信元情報をカスタマイズしたい場合は、「送信元を自由に設定する」を選択して、送信元名や送信元メールアドレスを設定してください。 |
| メール設定 | 管理者宛て通知メールの内容について設定します。 通常は「自動生成のメール内容を使用」をご利用ください。 メール本文をよりカスタマイズしたい場合には、「メール内容を自由に作成」を選択し、本文を設定してください。 ※自由作成をおこなう場合、以後のフォーム設定変更によるデータ自動更新がされません。 |
| 項目名 | 説明 |
|---|---|
| メール件名 (自動生成) |
送信するメールの件名を変更する事ができます。 |
| メール本文 (ヘッダー) |
送信するメールの本文上部を変更する事ができます。 |
| メール本文 (自動生成) |
「自動生成のメール内容を使用」設定の場合、この項目は編集できません。 ここを編集したい場合には、「メール内容を自由に作成」を設定してください。 ※自由作成をおこなう場合、以後のフォーム設定変更によるデータ自動更新がされません。 |
| メール本文 (フッター) |
送信するメールの本文下部を変更する事ができます。 |
| ファイル添付 | 「ファイル管理」画面でアップロードされたファイルを添付することができます。 |
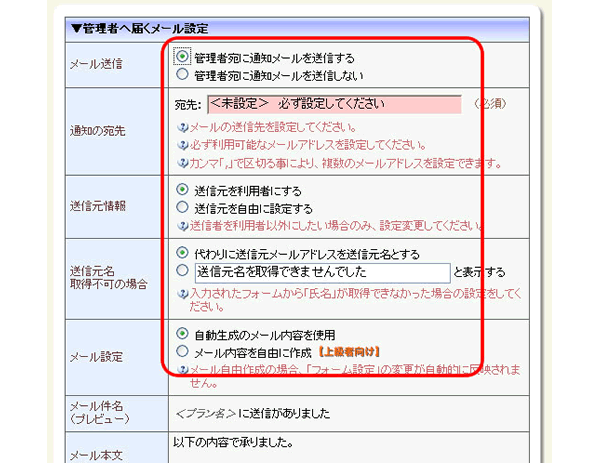
設定が完了しましたら、「設定を保存」をクリックしてください。
回答は2営業日以内にメールでさしあげます。もし回答が届かない場合はメールが迷惑ボックスに入っているか、何らかの原因で受信できていない可能性があります。その際はお手数ですが再度ご相談フォームよりご入力ください。
よりスムースなサポートのために下記のアプリのインストールをお願いします。
Screen Capture (by Google)
Chromeの右上にアイコンが表示されます。そこから簡単に画面撮影でき、画像として保存することが可能です。ご相談の際、画面の画像を添付していただけると助かります。(詳しい使い方はこちら)
4ファイル以上添付したい方はこちらをお読みください。
Copyright© 2022 MT-t サポート All Rights Reserved. ![]()
















