Gimp 画像の拡大縮小 - MT-t サポート
Gimp 画像の拡大縮小
2013年08月28日
Gimpを使っての画像を拡大、縮小する方法をご紹介します。
1.上部メニューの<ファイル>から<開く>を選び、拡大・縮小したい画像を開きます。

2.上部メニューの<画像>から<画像の拡大・縮小>を選び、画像の拡大・縮小ウィンドウを開きます。画像サイズの<幅>または<高さ>の入力部分に変更後のサイズを入力します。
<幅>と<高さ>がチェーンでリンクされてる場合(デフォルトでこの状態)、どちらか一方を入力すれば現状と同じ比率で拡大・縮小できます。(比率を変えたい場合は、チェーンのリンクをはずして数値入力してください。)

3.拡大縮小ボタンをクリックし、決定します。
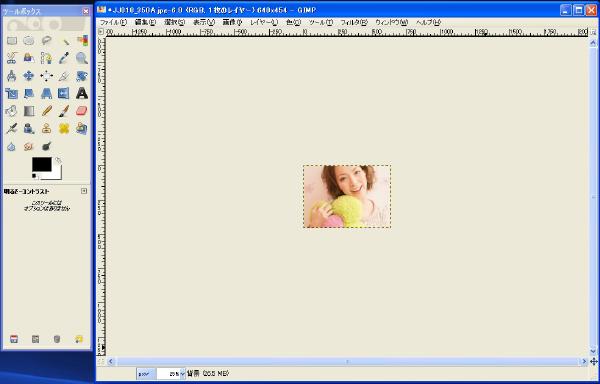
※画像を拡大すると画像が粗くなります。元の画像サイズより大きくしたい場合は加減して行いましょう。
ご質問ご相談はこちらから
回答は2営業日以内にメールでさしあげます。もし回答が届かない場合はメールが迷惑ボックスに入っているか、何らかの原因で受信できていない可能性があります。その際はお手数ですが再度ご相談フォームよりご入力ください。
よりスムースなサポートのために下記のアプリのインストールをお願いします。
Screen Capture (by Google)
Chromeの右上にアイコンが表示されます。そこから簡単に画面撮影でき、画像として保存することが可能です。ご相談の際、画面の画像を添付していただけると助かります。(詳しい使い方はこちら)
4ファイル以上添付したい方はこちらをお読みください。
Copyright© 2022 MT-t サポート All Rights Reserved. ![]()
















