Gimp 画像の上に文字を配置 - MT-t サポート
HOME > 画像の作成 > Gimp 画像の上に文字を配置
Gimp 画像の上に文字を配置
2013年08月28日
メニューボタンを例に、画像の上に文字を配置する方法をご紹介します。
上部メニューの<ファイル><開く>からメニューの背景画像を開きます。
gif画像の場合は画像モードをRGBに変換する必要があります。上部メニューの<画像><モード>からRGBを選択します。
<レイヤー>ダイアログが開いてない場合は、上部メニューの<ウィンドウ><ドッキング可能なダイアログ>から<レイヤー>を選択して開きます。
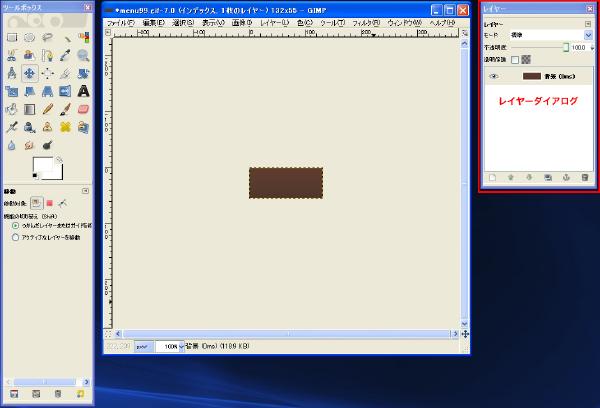
ツールボックスからテキストツールをクリックします。
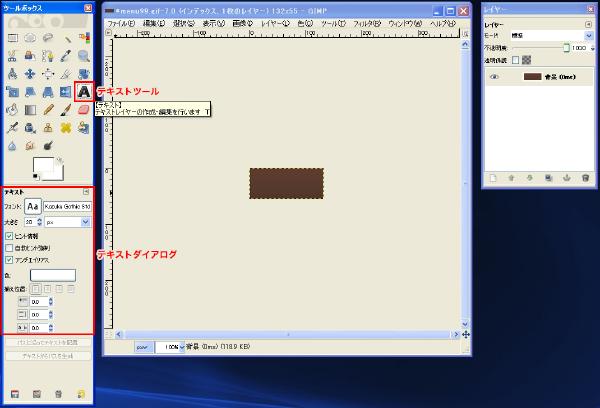
テキストダイアログが表示されるので、フォントの種類、サイズ、カラーを選択します。
これらは全てテキスト入力後にも変更できます。
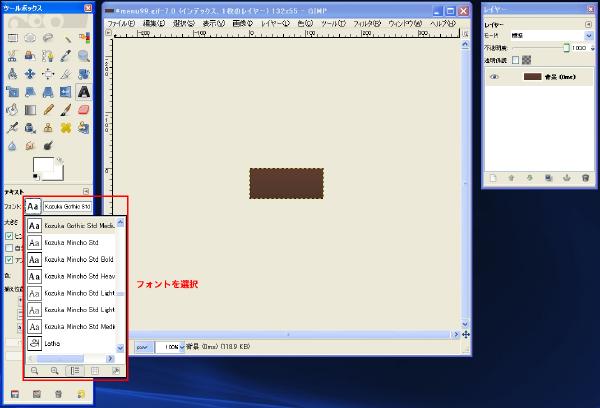
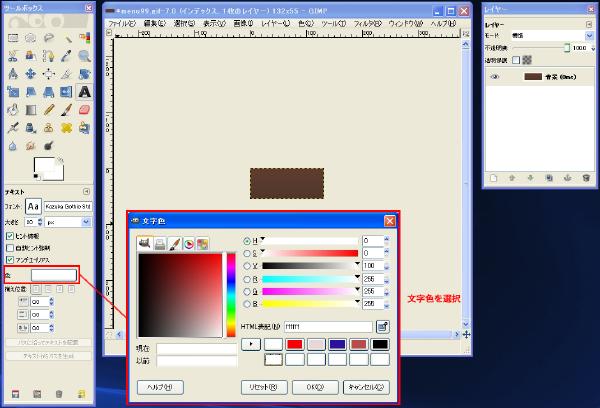
文字入力をしたいエリアをドラッグすると、文字枠が表示され、テキストエディタが開きます。
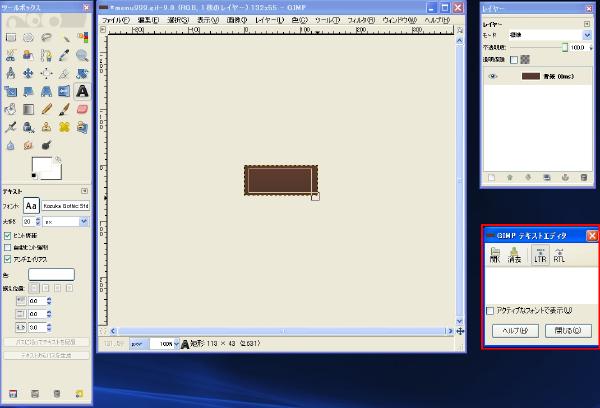
テキストエディタにテキストを入力します。テキストは新しいレイヤーとして作成されます。
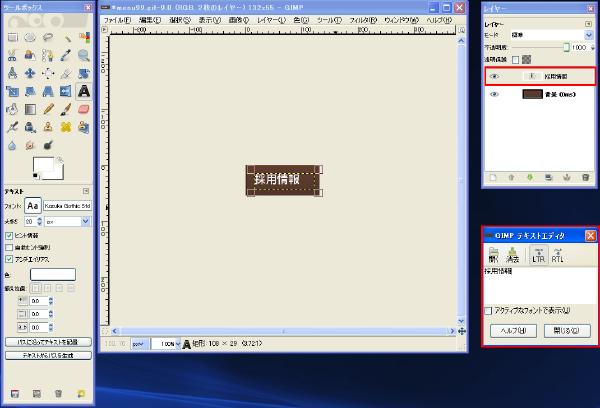
文字の揃え位置、インデント、行間隔、文字間隔はこちらで調整します。

文字ツール(移動ツールでも可)を使って文字の位置を調整します。
入力が終わったらテキストエディタの<閉じる>をクリック。
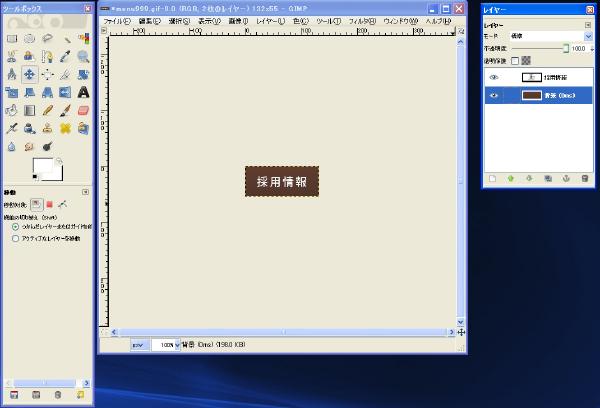
上部メニューの<ファイル>から<名前をつけて保存>を選択し、<ファイルタイプを選択>ダイアログから形式を選択した後、保存します。
回答は2営業日以内にメールでさしあげます。もし回答が届かない場合はメールが迷惑ボックスに入っているか、何らかの原因で受信できていない可能性があります。その際はお手数ですが再度ご相談フォームよりご入力ください。
よりスムースなサポートのために下記のアプリのインストールをお願いします。
Screen Capture (by Google)
Chromeの右上にアイコンが表示されます。そこから簡単に画面撮影でき、画像として保存することが可能です。ご相談の際、画面の画像を添付していただけると助かります。(詳しい使い方はこちら)
4ファイル以上添付したい方はこちらをお読みください。
Copyright© 2022 MT-t サポート All Rights Reserved. ![]()
















