4-1.サイトにアクセス解析を設置する - MT-t サポート
HOME > サイト作成の流れ > 4-1.サイトにアクセス解析を設置する
4-1.サイトにアクセス解析を設置する
2013年08月26日
サイトを公開しただけではサイトの反応がわかりません。サイトに1日何人の人が訪問してくれているか、キーワードは何でたどり着いているかなどサイトを分析するために、アクセス解析を設置します。
Google Analytics(アナリティクス)の導入
GoogleAnalyticsはGoogleから無料で提供されているアクセス解析ツールです。導入するためには、Googleのアカウント作成しなければなりません。
Googleアカウント登録後、Google Analyticsの申し込みが可能になります。
Googleアナリティクスのトラッキングコード作成
Google Analyticsにアクセスし、「アカウントを作成」をクリックします。 先に作成した「Googleアカウント」でログインします。
Googleアナリティクスの使用を開始「お申し込み」をクリックします。
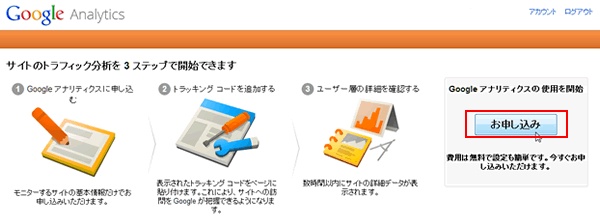
機能が多い「Universal Analytics」を選択しておきます(※この部分は仕様により時々変わります)。
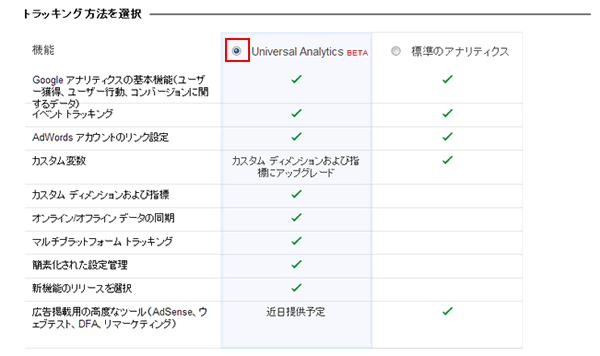
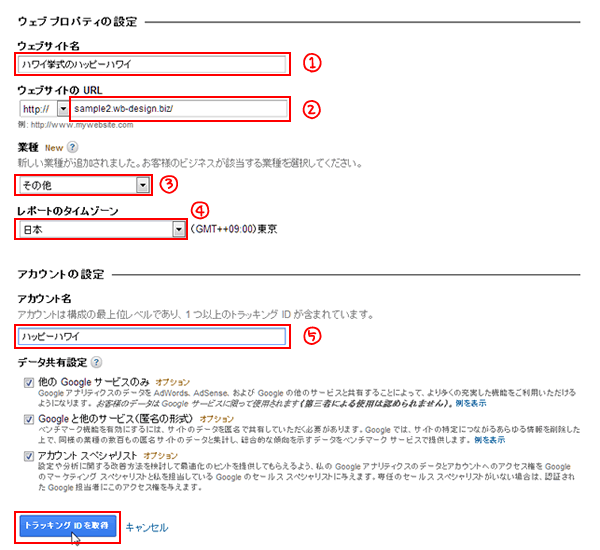
① ウェブサイト名 サイト名を入力します。
② ウェブサイトのURL サイトのURLを入力します。
③ 業種 あなたのサービスを業種の中から選びます。
④ レポートのタイムゾーン お住まいの国を選びます。
⑤アカウント名 サイトがわかるような名前を付けます。
そのほかはデフォルトのままチェックを入れておいてかまいません。入力が完了したら「トラッキングIDを取得」をクリックします。
『Googleアナリティクスサービス利用規約』画面が表示されますので「同意する」をクリックします。
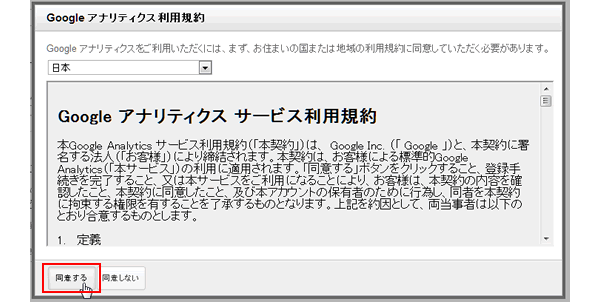
トラッキングIDが発酵されます。赤枠の中のコードをコピーします。(一旦メモ帳かどこかにペーストしておくと良いです)
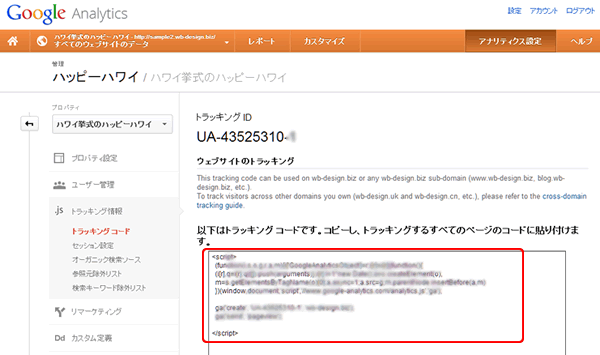
トラッキングコードをサイトに設定する
MT-tのパーツブログ「★analytics」の本文にトラッキングコードをペーストします。このときに、本文のフォーマットは「なし」を選んでください。「なし」を選ばないと、トラッキングコードは有効になりません。ペーストとフォーマットを選べましたら、「更新」ボタンをクリックします。
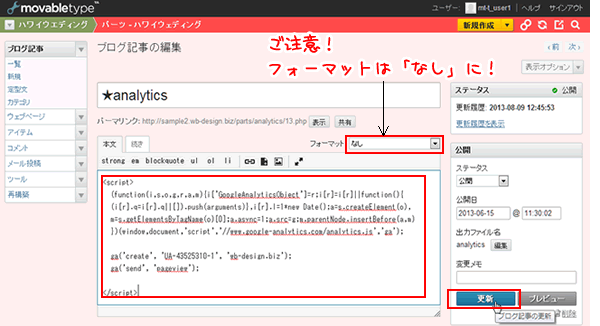
トラッキングコードがサイト全体で有効になるように、全てのブログに再構築をかけます。

再構築後、各ページのソースを見ると、</head>タグの直前にトラッキングコードが挿入されたことが確認できます。これで、Googleアナリティクスのアクセス解析が有効になりました。
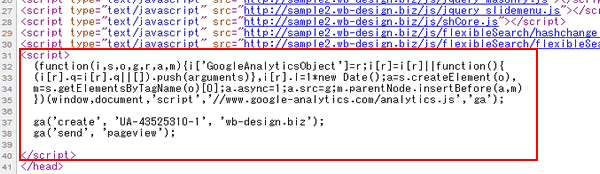
Googleアナリティクス画面の見方
Googleアナリティクスの画面に戻り、アナリティクスのトップページをクリックします。

「すべてのウェブサイトのデータ」をクリックします。
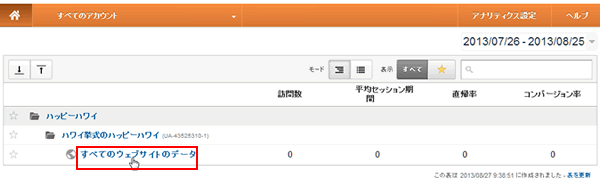
この画面からサイトを解析していきます。
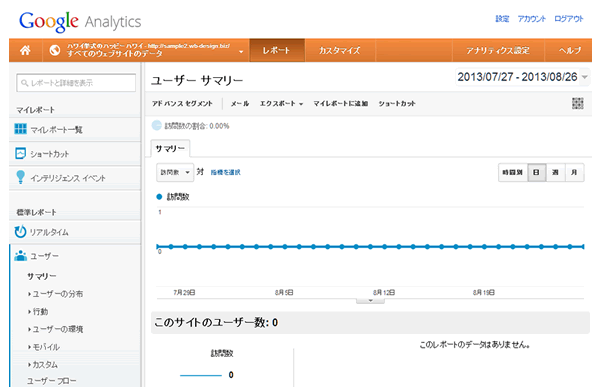
自分のアクセスを除外する
自分のIPアドレスのアクセス除外設定方法
画面右上の[アナリティクス設定]をクリックします。
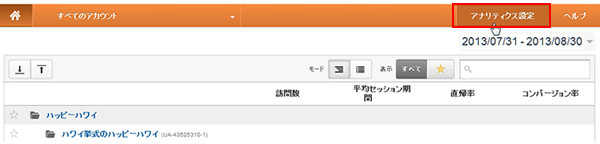
右側の列に「フィルタ」があるのでクリック。
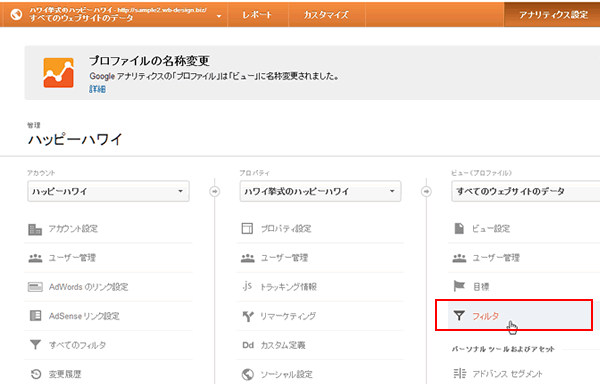
「新しいフィルタ」をクリック。
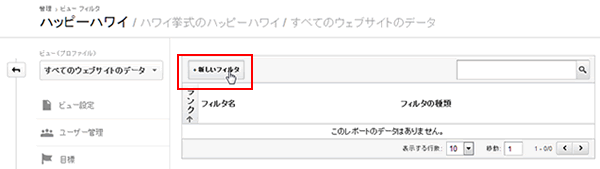
アクセス解析を除外するためのフィルタの設定をします。
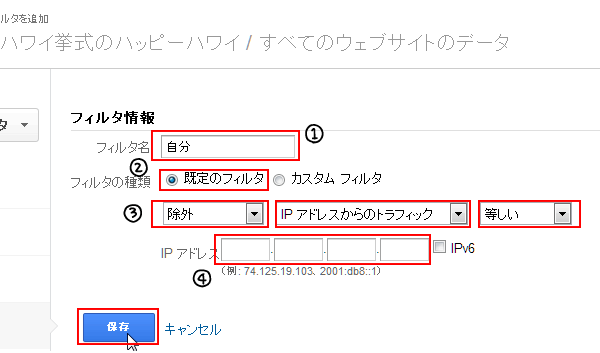
① フィルタ名
何のフィルタかわかるように名前を付けます。
② フィルタの種類
「規定のフィルタ」にチェックを入れます。
③ 除外するIPの指定
「除外」「IPアドレスからのトラフィック」「等しい」を選びます。
④ IPアドレス
IPアドレスの4つの枠に、自分のパソコンのIPアドレスを入力します。自分のIPアドレスはこちらのサイトで調べられます。
あなたの利用しているIPアドレス
上記を選択してIPアドレスを指定すれば、設定完了です。
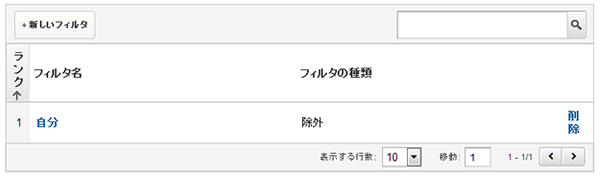
アナリティクスで確認すること
- ■ユーザーがどこからやってきたか?
- ■どのページにやって来ているのか?
- ■どのページから出て行ってしまうのか(離脱してしまうのか)?
- ■ページ滞在時間が長いキーワードは何か?
回答は2営業日以内にメールでさしあげます。もし回答が届かない場合はメールが迷惑ボックスに入っているか、何らかの原因で受信できていない可能性があります。その際はお手数ですが再度ご相談フォームよりご入力ください。
よりスムースなサポートのために下記のアプリのインストールをお願いします。
Screen Capture (by Google)
Chromeの右上にアイコンが表示されます。そこから簡単に画面撮影でき、画像として保存することが可能です。ご相談の際、画面の画像を添付していただけると助かります。(詳しい使い方はこちら)
4ファイル以上添付したい方はこちらをお読みください。
Copyright© 2022 MT-t サポート All Rights Reserved. ![]()
















