拡張子の表示方法 - MT-t サポート
拡張子の表示方法
2014年09月21日
私たちがパソコンで作成したり編集したりするデータを「ファイル」と言います。
ファイルには、Excelで作成したファイル、Wordで作成したファイル、画像ファイルというように、様々な種類があります。
そして、ファイルの種類はファイル名の「拡張子」(かくちょうし)を見れば、わかります。
ファイルの名前は "ファイル名本体.拡張子" という構成になっています。
例えば、Word 2013 の "原稿" というファイルは、実際は "原稿.docx" というファイル名です。
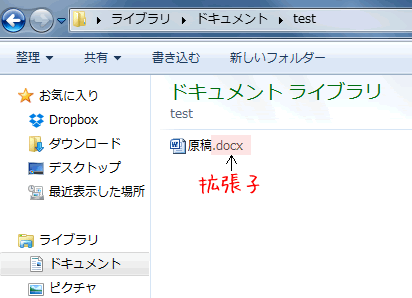
しかし、パソコンの設定によっては拡張子が表示されない場合もあります。
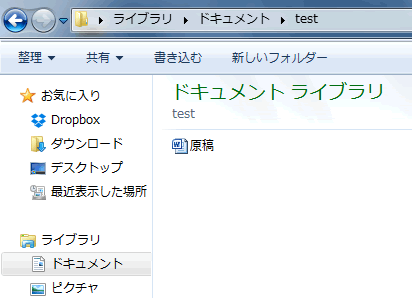
むやみに拡張子を変えてしまうと、ファイルが開けなくなってしまうことがあるので、既定の状態では拡張子を表示しない設定になっています。
パソコンではファイル名は拡張子までを含めて、ファイルとして認識します。
例えば、apple.jpg と apple.gif は別のファイルになります。
このようにWEB制作では拡張子までをファイルとして確認する必要があるので、お使いのパソコンを拡張子は表示する設定にします。
Windows 7 の場合、まず、フォルダーのメニュー バーで [整理] をクリックして、[フォルダーと検索のオプション] を選びます。
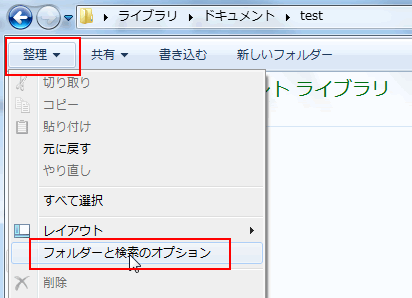
[フォルダー オプション] ダイアログ ボックスが表示されるので、[表示] タブをクリックし、[詳細設定] の [登録されている拡張子は表示しない] チェック ボックスのチェックをはずして、[OK] をクリックします。
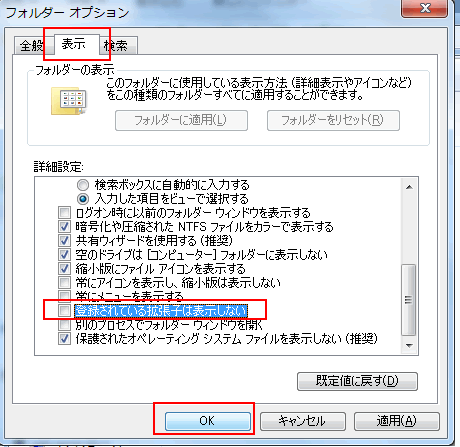
これで、ファイルの拡張子が表示されるようになりました。
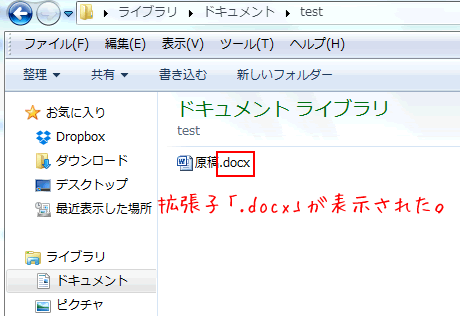
回答は2営業日以内にメールでさしあげます。もし回答が届かない場合はメールが迷惑ボックスに入っているか、何らかの原因で受信できていない可能性があります。その際はお手数ですが再度ご相談フォームよりご入力ください。
よりスムースなサポートのために下記のアプリのインストールをお願いします。
Screen Capture (by Google)
Chromeの右上にアイコンが表示されます。そこから簡単に画面撮影でき、画像として保存することが可能です。ご相談の際、画面の画像を添付していただけると助かります。(詳しい使い方はこちら)
4ファイル以上添付したい方はこちらをお読みください。
Copyright© 2022 MT-t サポート All Rights Reserved. ![]()
















