便利なツール - MT-t サポート
SEO対策-文字カウンター
2014年05月16日 [記事URL]
SEO対策で文字数を自動でカウントするツールを作成しました。
空白や改行はせずに、文字を続けて入力します。
入力枠の右下に表示されている数字が入力した文字数です。
文字数が不足している場合、超過している場合は、数字が赤文字で表示されます。
半角文字も1文字とカウントされます。
titleの文字数:18文字以上、37文字以下で入力します。 0
メタディスクリプションの文字数:54文字以上、103文字以下で入力します。
その中にSEOキーワードを1つ入れます。
0
h1の文字数:1文字以上、28文字以下で入力します。
0
h2の文字数:9文字以上、22文字以下で入力します。
0
h3の文字数:8文字以上、17文字以下で入力します。
0
altの文字数:1文字以上、15文字以下で入力します。
0
クラウドにデータ保存・同期・共有:Dropbox
2013年09月13日 [記事URL]
他のユーザーとのファイル共有にも便利な同期型オンラインストレージ「Dropbox」
https://www.dropbox.com/
ご相談時、
4つ以上のファイルを送信する必要がある、
または、大容量ファイルを送る必要がある、
といった場合には Dropboxが便利です。
以下、手順
https://www.dropbox.com/ から登録してください。
同じアカウントで PCとスマホやタブレットなど、複数の端末でデータ共有できて便利です。
PCにDropboxをダウンロードし、初期設定が終わると
「Public」フォルダが自動作成されていると思います。
この「Public」フォルダは、Dropboxユーザー以外にファイル公開できる領域になります。
さて、ここではファイル公開・共有の手順を説明していきます。
まず、公開したいファイルを「Public」フォルダに入れます。
ファイルを右クリックし、メニューの【公開リンクをコピー】をクリックします。
これで公開用URLがコピーできました。
次に、貼り付けたい場所で右クリックして「貼り付け」すると先ほどコピーしたURLが貼り付けられます。
相談フォームの「ご相談内容」項目で使うことで、4つ以上のファイルも送れますし、大容量ファイルも送れます。
もちろん、メールでも使えます。
大容量ファイルを送るときは、.zip ファイルなどにすると良いと思います。
同じく、初期フォルダとして「Photos」が作成されていると思いますが、
こちらは、たくさんの写真を共有するときに使うと便利です。ここでは説明は割愛します。
画面を撮影する:Screen Capture (by Google)
2013年09月13日 [記事URL]
簡単に画面撮影でき、画像として保存するアプリのご紹介です。
Screen Capture (by Google)
ご相談の際、画面の画像を添付していただけると助かります。
以下、手順
Screen Capture (by Google) をクリックしてください。以下のようの画面になります。
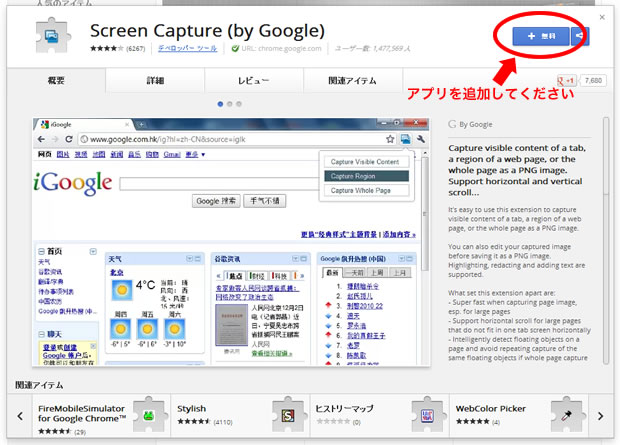
インストールすると Chromeの右上にアイコンが表示されるようになります。
![]()
アイコンをクリックしてキャプチャー範囲を決めてください。
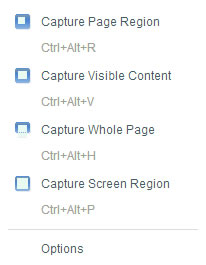
(1)Capture Page Region:ブラウザーのページの一部
(2)Capture Visible Content:現在表示しているブラウザーの画面
(3)Capture Whole Page:ページ全体
(4)Capture Screen Region:スクリーン全体の一部(ブラウザーの画面外も含む)
Option:保存形式、保存場所、ショートカット設定など。
画面を撮影した後、編集モードになります。
左側メニューの解説
![]()
【Highlight】指定した個所を四角で囲む
【Redact】指定した個所を塗りつぶす
【Text】テキストを書き込める
【Line】線を引く
右側メニューの解説
![]()
【Save】保存場所を決め、名前を付けて保存する
【Share】共有(Picasa、Facebookなど)
【Close】閉じる
※MT-t 内で画像を使う場合は、ファイル名に半角英数字をご使用ください。日本語ファイル名だと文字化けして正常動作しない可能性があります。
画像のサイズを計測するツール
2013年08月31日 [記事URL]
画像のサイズをどれくらいにしていいかわからない、サイズの見当を知るためにおすすめするツールは「MeasureIt!」というChromeのアドオンです。(アドオンとは、ブラウザ「Google chrome」をより便利にする事が出来る機能です。)
使い方はシンプルです。
ツールバー上の「MeasureIt!アイコン」を押し、ブラウザの画面が白っぽくなったら計測が可能。後は計測したい場所を囲むと横幅と縦幅がpx単位で表示してくれます。
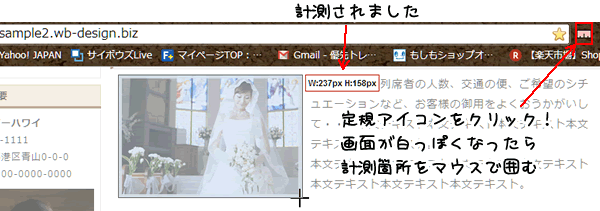
解除は、もう一度MeasureIt!アイコンをクリックすると解除できます。
画像のサイズを簡単に変えるソフト
2013年08月23日 [記事URL]
画像をMT-tサイト用にサイズを変更するツールをご紹介します。
簡単に大きな画像をキレイに縮小できます。
「縮小専用+拡大専用」・・・Windowsのみ
ドラッグ&ドロップで複数のJPEG,GIF,PNG,TIFF,BMPを、キレイに縮小・キレイに拡大・回転・補整してくれます。このソフトは「しゅくかく」と呼ばれています。
※ご注意!!インストール中に、JwordプラグインやMacafeeをインストールするかきいてきますが、不要ですのでインストールしないようにお気をつけください。
ダウンロード
ダウンロードした「Syuku_Kaku.zip」を解凍します。
使い方
(1)解凍したフォルダのなかにある「Syuku_Kaku.exe」を起動します。
起動後の画面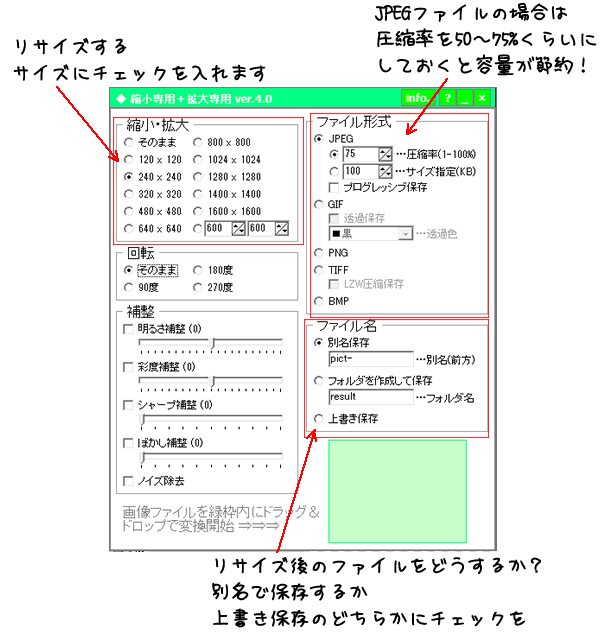
(2)[縮小・拡大]で画像のサイズを選択します。サイズ指定の右下枠を利用すれば希望のサイズに設定できます。ここでは、縦か横かサイズが大きい方が基準とされます。つまり、「230×230」と指定した場合、元の画像の縦横の長い方が230ピクセルにリサイズされます。
(3)面の右下にある緑枠内にリサイズしたい画像をドラッグ&ドロップします。
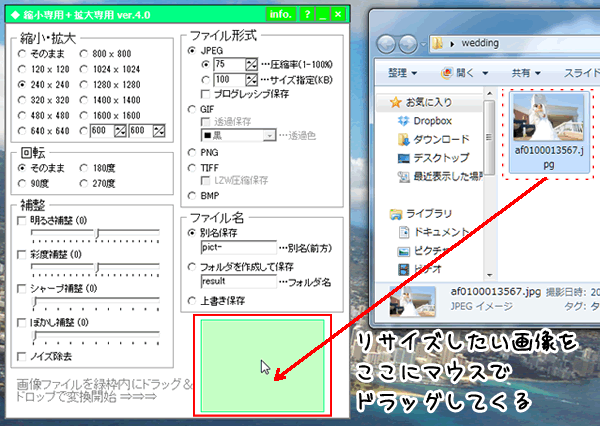
上記の設定の場合は、ファイル名は別名で保存を選んだので、元のファイル名の頭に「pict-」がついた別のファイルとしてリサイズで作成されます。
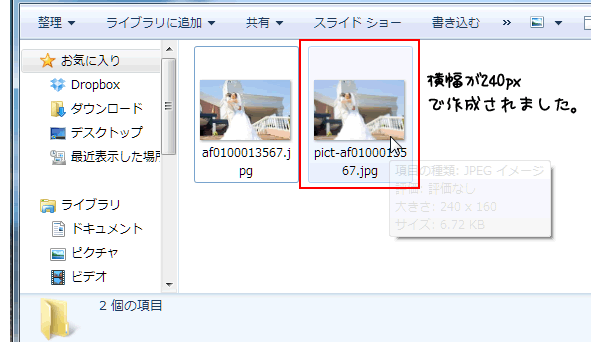
このソフトな便利な点がもう1つ!!
同じサイズにリサイズする場合は、1つずつ画像を縮小するのではなく、複数画像ファイルをまとめて一辺に縮小できます。リサイズしたい画像を全て選択してドラッグします。
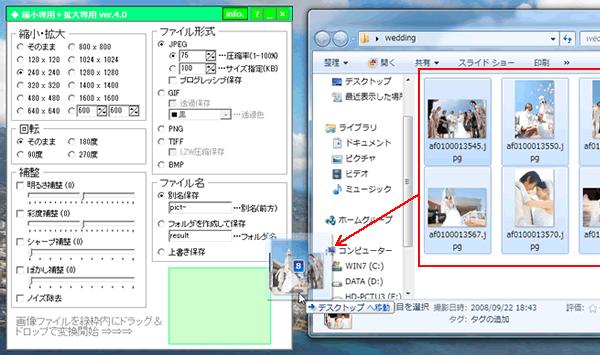
画像のサイズをどれくらいにしていいかわからにという場合はサイズの計測ツールをご参照下さい。
無料素材提供サイト
2013年07月09日 [記事URL]
ホームページに写真やイラストを使いたいけれど、そういう素材を持っていないという方へ。
無料で素材がダウンロード利用できるサイトをご紹介します。
この他にも素材配布しているサイトはたくさんありますが、必ず利用規約を確認し、商用サイト利用OKか、配布元サイトのリンクの記載はしなくてもOKかなど、条件を確認してくださいね。
あくまでも他サイトの画像を無断で使うということはされませんように。
■フォトAC
----------------------------------------------------------------------
人物写真素材が豊富です。
http://www.photo-ac.com/
■イラストAC
───────────────────────
日本最大級のイラストダウンロードサイト
http://www.ac-illust.com/
■シルエットデザイン
───────────────────────
シルエットに特化した素材サイト
http://kage-design.com/
■地図AC
───────────────────────
人気の無料地図素材
http://www.map-ac.com/
■足成
───────────────────────
全国のアマチュアカメラマンが撮影した写真を、写真素材として無料で提供
http://www.ashinari.com/
■modelpiece
───────────────────────
フリーの人物写真素材
http://www.modelpiece.com/
■ソザイヂテン(素材辞典ではありません^^;)
───────────────────────
イラストが豊富「素材辞典」に頼りっぱなしは嫌からこのネーミングみたいです。
http://www.sozaijiten-business.rash.jp/←オフィス・ビジネスシーン編
http://www.sozaijiten-woman.rash.jp/←女性の暮らし・日常編
http://www.sozaijiten-kids.rash.jp/←学校・幼稚園・キッズ編
音声認識ソフトで文字を書く
2013年07月04日 [記事URL]
タイピングに疲れてきたとき、
タイピングは肩が凝って苦手、
しゃべっている時はスラスラと出てくるのに、いざパソコンに向かうと文章が出てこない、
・・・
という方に音声認識ソフトが便利です。
Google chromeの無料のもの、有料で販売されているものといろいろありますが、
Windows7に実装されている機能がありますので、
まずは、試してみるのはいかがでしょうか。
これ、なかなか使えて楽しいです。
起動方法は
スタートボタン → すべてのプログラム → アクセサリ →
コンピューターの簡単操作 → Windows音声認識
「、(てん)」「。(まる)」「改行」も声で指示を出します。
有料版では「ドラゴンスピーチ」というソフトがあります。
ドラゴンスピーチ
こちらは音声認識辞書が優れていて、英語でも使えます。
現在の最新ヴァージョンのドラゴンスピーチは
「ソダゴンスピーチ11」と「ソダゴンスピーチ11J」とパッケージが異なる2種がありますが、
中身はまったく同じで、販売代理店が異なるだけです。
回答は2営業日以内にメールでさしあげます。もし回答が届かない場合はメールが迷惑ボックスに入っているか、何らかの原因で受信できていない可能性があります。その際はお手数ですが再度ご相談フォームよりご入力ください。
よりスムースなサポートのために下記のアプリのインストールをお願いします。
Screen Capture (by Google)
Chromeの右上にアイコンが表示されます。そこから簡単に画面撮影でき、画像として保存することが可能です。ご相談の際、画面の画像を添付していただけると助かります。(詳しい使い方はこちら)
4ファイル以上添付したい方はこちらをお読みください。
Copyright© 2022 MT-t サポート All Rights Reserved. ![]()
















